Restore files and folders by choosing the version you want according to date and time
All the files on your Memopal space are available to be recovered from the cloud onto your computer at any time thanks to the new “Restore” function.
This function is very useful when deleting files from the computer, for example, or if we overwrite a file by mistake. Now the function for restoring files and folders by selecting the relevant date and time has become indispensable for situations when the computer is attacked by malware from the CryptoLocker family and all other ransomware. In fact, with Memopal we can restore the files we need without paying a ransom for getting our files back.
Here is how to use the new “Restore” function.
Open the Memopal control panel by clicking on the yellow, green and blue cube found on the lower right near the clock on Windows or at the top right on the dock in Mac.
Click on “Restore” and a window like the one below will open up:
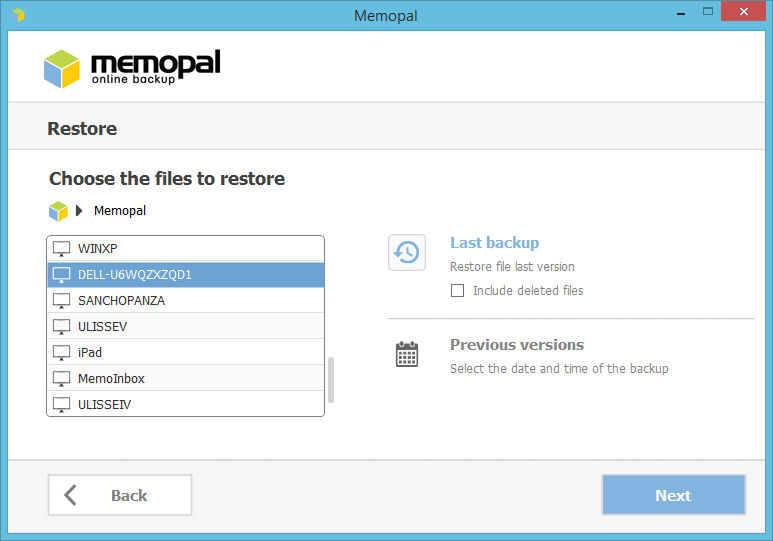
From the column on the left, choose the device that contains the file or folder you want to restore to your computer. You can select a computer, a tablet, a smartphone or any other device that has Memopal installed on it. Browse the tree menu, which is structured in exactly the same way as you will find it on your computer or mobile device. In this example we have chosen to restore an image.
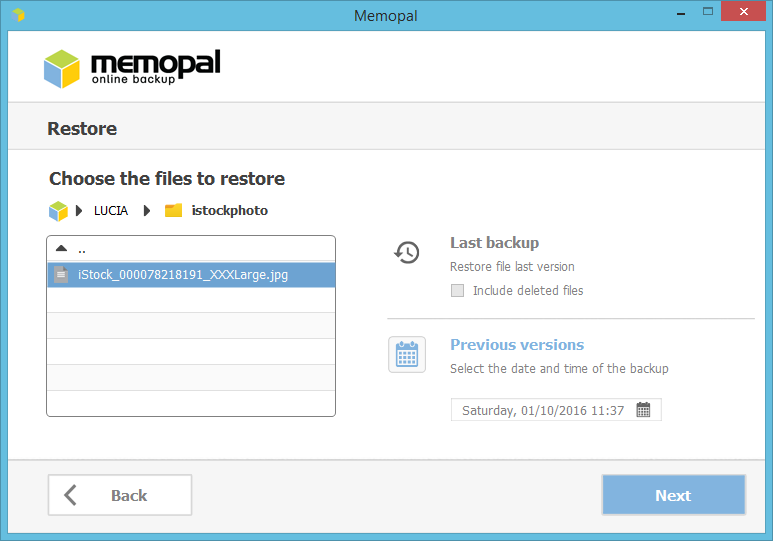
When you get to the file or folder you want to restore, in the column on the right you can either choose to download the version most recently saved to the cloud by selecting “Last Backup”, or click on “Previous versions” to choose a specific version that corresponds to a date and a particular time on that day. Click “Next” to start the process.
In the following window, select the folder on your computer containing the files you want to restore and the click “Next”.
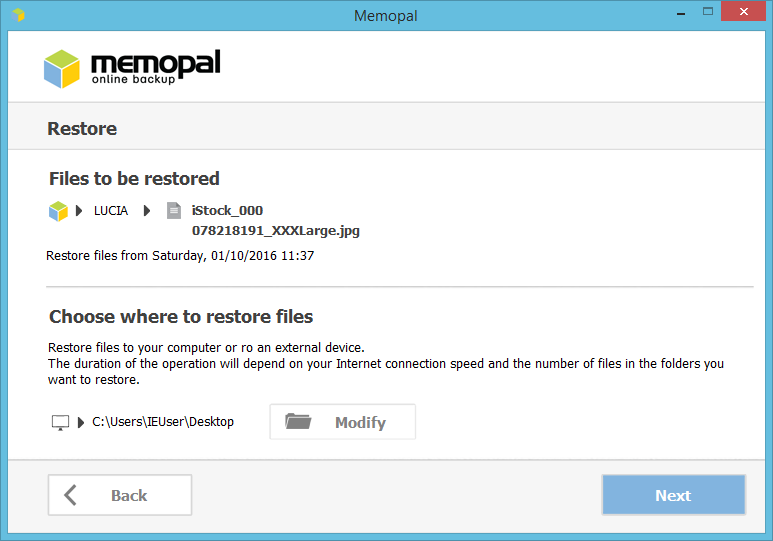
As we have also specified in the software, the time needed to restore the files and folders depends on the speed of your internet connection and the number of files contained in the folder.
For example: on average, restoring a 3GB folder that contains 100 files takes 50 minutes with an ADSL 20 Mbps connection.
In the example given below, we have chosen to restore the file to the desktop. After choosing the folder, click “Next”.
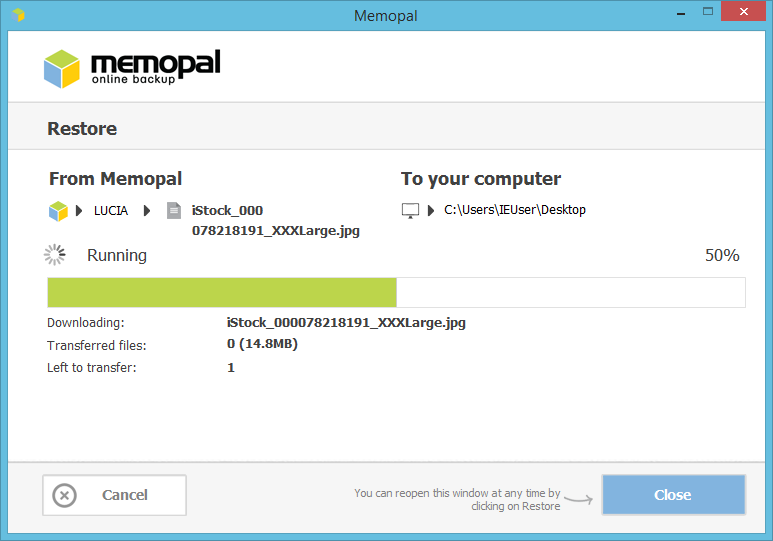
Once the restore process has started, you can click on “Close” and the files and folders will continue to be restored. To find out the status of the restore process, click “Restore” on the Memopal control panel at any time, and the window will open up again showing how far the action has advanced.
Once the restore process is complete, the loading bar will indicate “100% complete”, as shown in the box below.
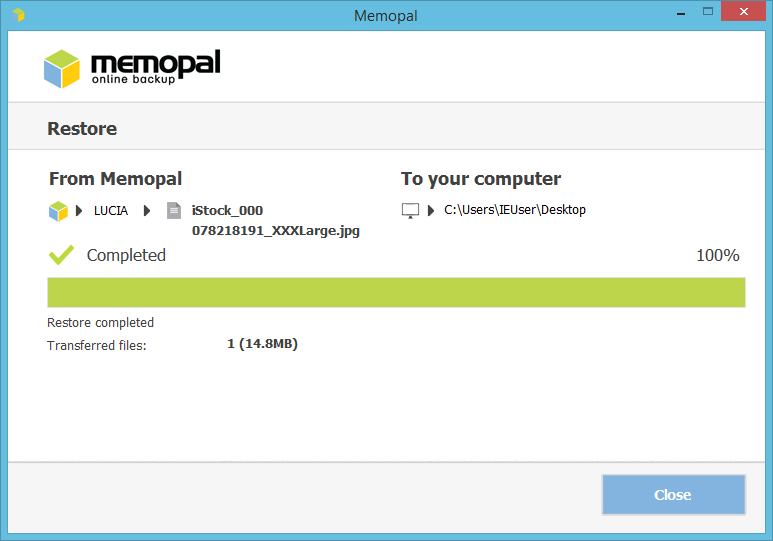
At this point, the restore process is complete and the files are back on your computer again.
You can add the restored folder to the backup set if it isn’t already there, and keep backing it up that way.
If you need any assistance, write to us at: support@memopal.com