Restaurar arquivos e pastas, escolhendo a versão baseado no dia e no horário
É possível recuperar todos os arquivos em seu espaço Memopal, a qualquer momento, na nuvem no seu computador, graças à nova função “Restaurar”.
Este recurso é muito útil quando, por exemplo, excluímos um arquivo do computador ou sobrescrevemos um arquivo por engano. Hoje, a função para restaurar arquivos e pastas escolhendo data e horário torna-se necessária nos casos em que o computador é atingido por malwares da família CryptoLocker e por todos os outros ransomware. Com Memopal, na verdade, podemos restaurar os arquivos dos quais precisamos sem pagar para obtê-los de volta.
Veja como utilizar a nova função “Restaurar”.
Abra o Painel de Controle Memopal clicando no cubo amarelo, verde e azul que está no canto inferior direito, perto do relógio do Windows ou no canto superior direito no Doc do Mac.
Clique em “Restaurar” e abre-se uma tela como essa que você vê abaixo:
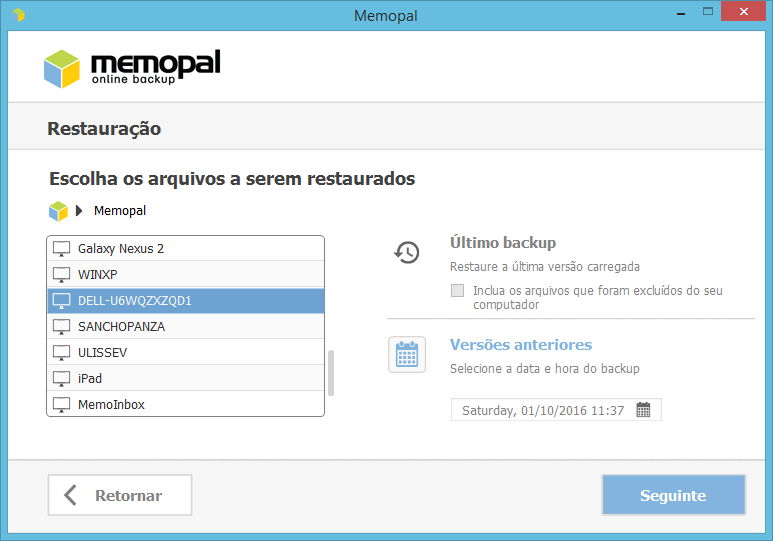
Na coluna da esquerda, escolha o dispositivo que contém o arquivo ou pasta que deseja restaurar em seu computador. Você pode selecionar um computador, um tablet, um smartphone ou qualquer dispositivo no qual Memopal esteja instalado. Navegue pela árvore que está estruturada exatamente como você a encontra em seu computador ou no seu dispositivo móvel. Neste exemplo, escolhemos restaurar uma imagem.
Quando chegar ao arquivo ou pasta que deseja restaurar, na coluna da direita, escolha se quer baixar a versão mais recente armazenada na nuvem, selecionando “Último Backup” ou clique em “Versões anteriores” para escolher uma versão específica que corresponda a um dia e a um horário em particular, daquele dia. Para iniciar o processo, clique em “Seguinte”.
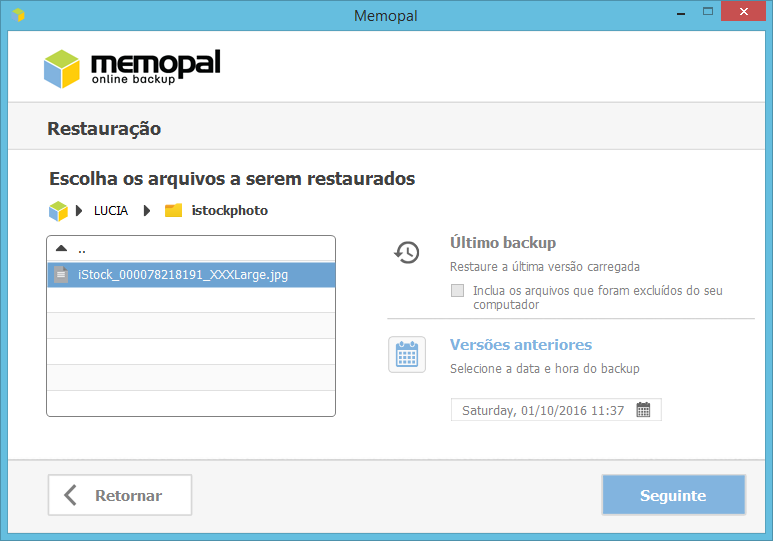
Na próxima tela, escolha a pasta no seu computador na qual quer restaurar o arquivo e clique em “Seguinte”.
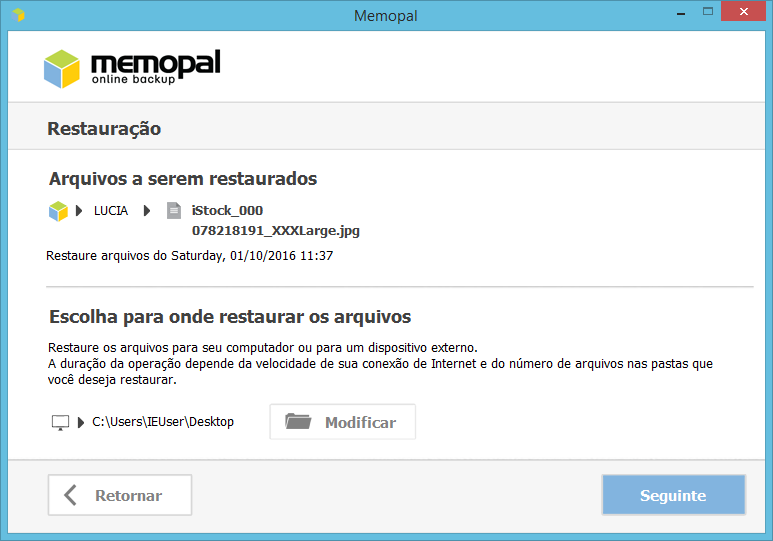
Como especificamos também no software,o tempo necessário para o restauro depende da velocidade de conexão à internet e do número de arquivos contidos na pasta.
Por exemplo: em média, para restaurar uma pasta de 3 GB que contenha 100 arquivos, são necessários 50 minutos com uma conexão ADSL de 20 Mbps.
No exemplo mostrado abaixo, escolhemos restaurar o arquivo no desktop. Após escolher a pasta, clique em “Seguinte”.
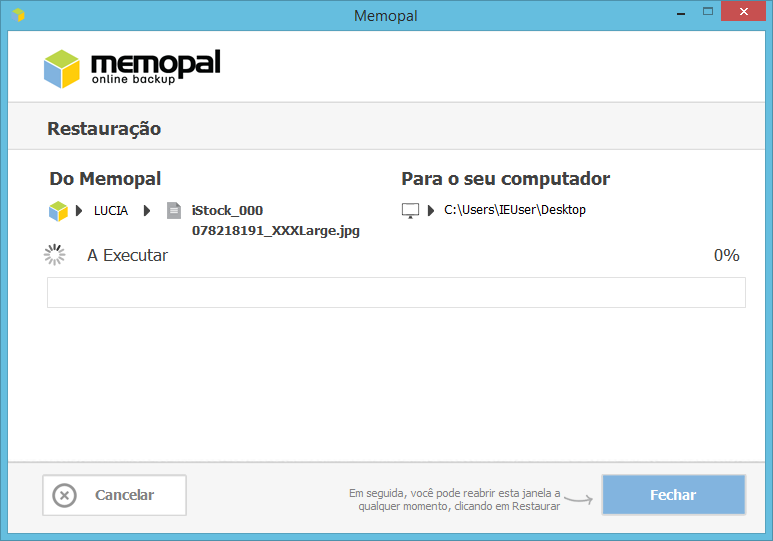
Uma vez completado o restauro, clique em “Chiudi” e os arquivos e as pastas continuarão a ser restaurados. Para saber a situação do restauro, clique a qualquer momento em “Restaurar” no Painel de Controle do Memopal e a janela abre novamente mostrando o avanço do processo.
Uma vez completado o restauro, a barra de carregamento informa “100% concluído”, como mostrado na imagem abaixo.
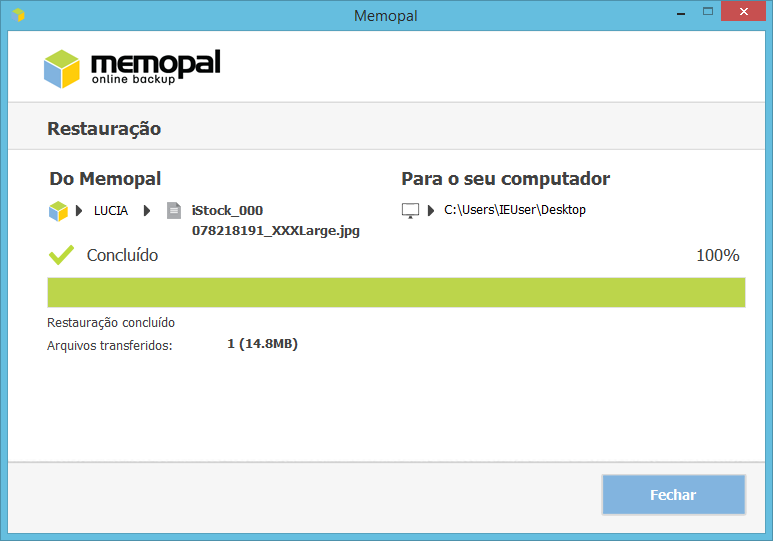
Neste ponto, o restauro está completo e os arquivos se encontram de novo em seu computador.
Pode-se adicionar a pasta restaurada de novo ao set de backup se ainda não se encontra ali para continuar a fazer o backup.
Se necessita de ajuda, pode escrever para: support@memopal.com