Restaurer des fichiers et des dossiers en sélectionnant une version en fonction de sa date et son heure
Tous les fichiers présents dans votre espace Memopal sont à votre disposition et peuvent être récupérés à tout instant dans le Cloud depuis votre ordinateur, grâce à la nouvelle fonctionnalité “Restaurez”.
Cette fonctionnalité est très utile lorsque, par exemple, nous effaçons un fichier sur notre ordinateur ou nous écrasons un fichier par erreur. De nos jours, la fonctionnalité de restauration des fichiers et des dossiers en fonction d’une date et d’une heure devient indispensable dans le cas où l’ordinateur serait attaqué par un malware de la famille CryptoLocker et de tous les autres ransomware. En effet, avec Memopal, nous pouvons restaurer les fichiers dont nous avons besoin sans payer une rançon pour les récupérer.
Voici comment utiliser la nouvelle fonctionnalité “Restaurez”.
Ouvrez le panneau de contrôle Memopal en cliquant sur le cube jaune, vert et bleu que vous trouverez en bas à droite à côté de l’horloge de Windows ou en haut à droite sur le Dock du Mac.
Cliquez sur “Restaurez” et une fenêtre telle que celle que vous voyez ci-dessous s’ouvrira :
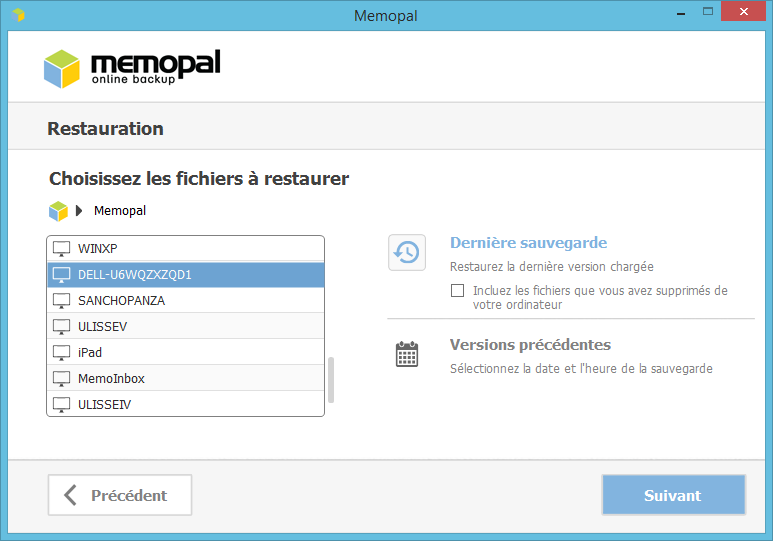
Dans la colonne de gauche, choisissez le dispositif qui contient le fichier ou le dossier que vous souhaitez restaurer sur votre ordinateur. Vous pouvez sélectionner un ordinateur, une tablette, un smartphone, n’importe quel dispositif sur lequel Memopal est installé. Naviguez dans l’arborescence qui est structurée exactement comme sur votre ordinateur ou votre appareil mobile. Dans cet exemple, nous avons choisi de restaurer une image.
Lorsque vous arrivez au fichier ou au dossier que vous souhaitez restaurer, dans la colonne de droite, choisissez de télécharger la dernière version sauvegardée dans le Cloud en sélectionnant “Ultimo backup” ou bien cliquez sur “Versioni precedenti” pour choisir une version spécifique correspondant à un jour et une heure précises de ce jour-là. Cliquez sur “Suivant” pour lancer le processus.
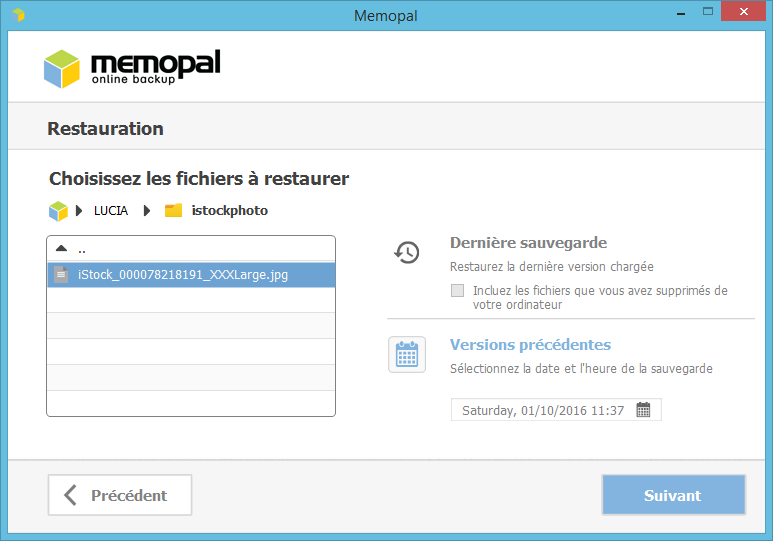
Dans la fenêtre suivante, sélectionnez le dossier sur votre ordinateur dans lequel vous voulez restaurer le fichier puis cliquez sur “Suivant”.
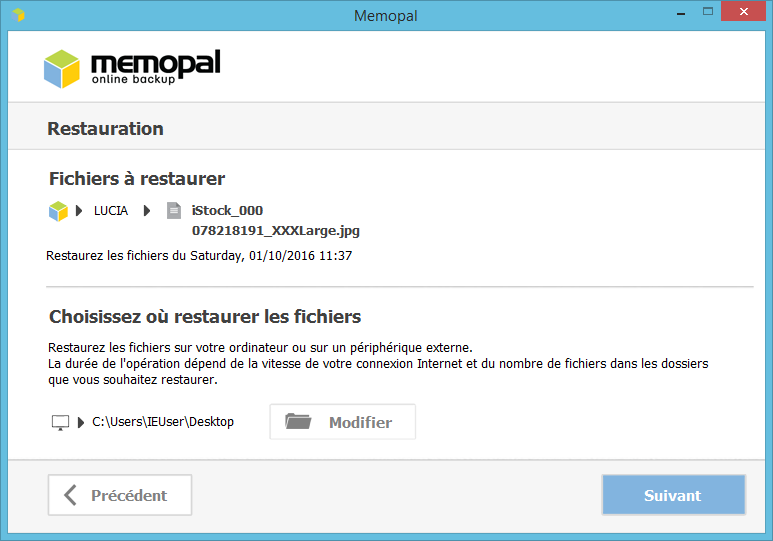
Comme nous l’indiquons également dans le logiciel, le temps nécessaire pour restaurer un fichier ou un dossier dépend de la vitesse de la connexion internet et du nombre de fichiers contenus dans le dossier.
Par exemple : il faut en moyenne 50 minutes pour restaurer un dossier de 3GB contenant 100 fichiers avec une connexion ADSL 20 Mbps.
Dans l’exemple ci-dessous, nous avons choisi de restaurer le fichier sur le bureau. Après avoir choisi le dossier, cliquez sur “Suivant”.
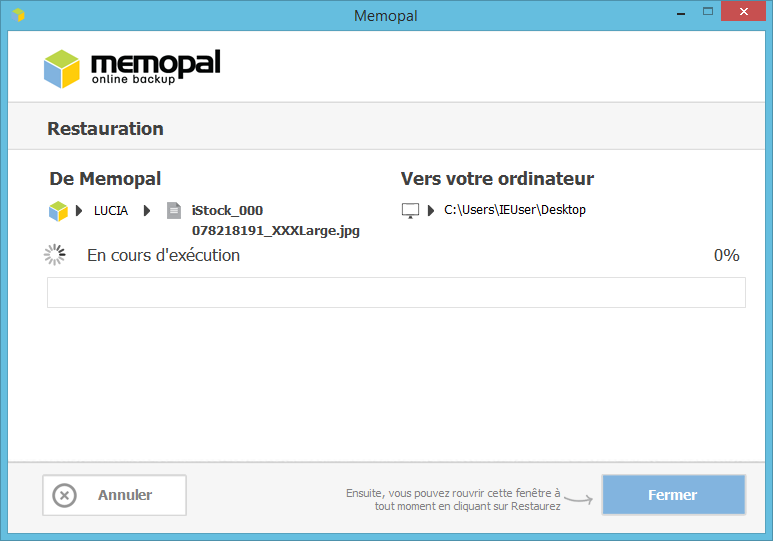
Une fois que vous avez lancé la restauration, vous pouvez cliquer sur “Chiudi”, les fichiers et dossiers continueront à être restaurés. Pour connaître le statut de la restauration, cliquez sur “Restaurez” dans le panneau de contrôle Memopal à n’importe quel moment et la fenêtre s’ouvrira à nouveau et indiquera l’état d’avancement du processus.
Une fois la restauration terminée, la barre de téléchargement indique “Completo 100%” comme vous pouvez le voir dans la fenêtre ci-dessous.
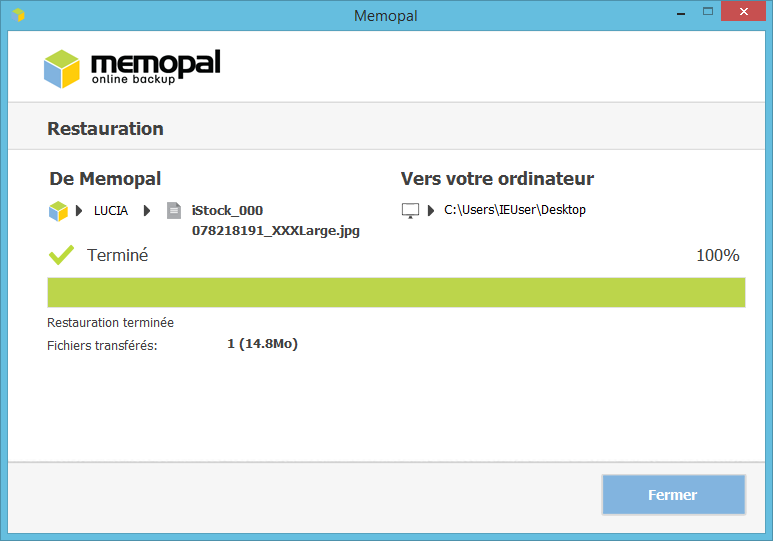
À ce stade, la restauration est terminée et les fichiers sont revenus sur votre ordinateur.
Si celui-ci n’y est pas déjà, vous pouvez ajouter le dossier restauré à l’ensemble des éléments sauvegardés afin de continuer à en faire une sauvegarde.
Si vous avez besoin d’assistance, merci de nous écrire à : support@memopal.com